Выбор читателей
Популярные статьи
Здравствуйте, дорогие читатели моего блога! Сегодня мы с вами поговорим о том, почему не работает клавиатура на ноутбуке, что делать в этой ситуации, каковы могут быть причины неполадок. Мною будут рассмотрены самые распространенные проблемы и их решения. Если ничего из ниже перечисленного списка вам все-таки не поможет, то, похоже, что без услуг мастера здесь уже не обойтись. Но не будем волноваться раньше времени и начнем рассматривать возможные проблемы.
Начну, пожалуй, с самого простого варианта. Если купили ноутбук совсем недавно и на него есть еще гарантия, то есть смысл сейчас ей воспользоваться. Возможно, у вас заводской брак и поэтому не работает клавиатура на ноутбуке. Иногда пользователи думают, что лучше обратиться к своему человеку, который, по их мнению, лучше разбирается в компьютере, нежели чем кто-то другой. Этого делать не надо, если ваш человек не сделает компьютер или ноутбук и при этом сорвет пломбы на нем, то уже обратиться по гарантии у вас не получится, придется за это платить.
Когда клавиатура работает исправно, но по каким то причинам вы не можете работать с ней в самой системе, то возможно случился сбой. Эта одна из распространенной проблемы, из-за которой люди сразу бегут к специалистам, а те сдирают потом с них огромные суммы денег. Проверить сбой это или нет очень легко.
Внимание! Если залили жидкостью ноутбук, то не выполняйте инструкцию ниже, читайте статью полностью!
Достаточно перезагрузить ноутбук и при его включении зайти в BIOS. Для этого необходимо при включении нажимать клавишу Delete или F2. Если у вас появилось окно с английскими буквами на синим или сером фоне, то значит, вы зашли в BIOS.
Компьютер распознал нажатия кнопок, а значит, нам теперь нужно просто выйти из BIOS и заново загрузить систему. После этого все должно работать. Если у вас не работала клавиатура, а тут смогли зайти в BIOS, то значит что клавиатура рабочая. Нужно разбираться дальше.
Если у вас не получилось зайти в BIOS, тогда нам придется заняться относительно непростым делом, а именно – разборкой ноутбука. Не стоит переживать раньше времени, потому что на самом деле – это не так сложно. Для своей подстраховки лучше найти инструкцию, потому что разные модели разбираются по-разному. В Google набираем модель своего ноутбука и приписываем слова: «Как разобрать» или наоборот «Схема сборки». Будьте уверены, вы найдете то, что ищите. Аккуратно, строго следуя инструкции, вынимаем клавиатуру. Если в схеме этого нет, сделайте запрос, как разобрать клавиатуру, здесь я не буду останавливаться подробно. Как только процедура завершена, внимательно осмотрите шлейф. Возможно, что в этой проблеме виноват именно он.
Если же он был в полном порядке, то очень тщательно пропылесосьте все это дело от пыли и мусора, это тоже может быть причиной неисправности. Недавно я был свидетелем очень грязной клавиатуры и исход – она не работала. Когда произвели санитарные процедуры, все заработало 😉 .
Другой возможной проблемой можно считать тот факт, что вы очень долгое время продержали ноутбук в жаре, например, летом, после чего принесли в кабинет с кондиционером. Либо, наоборот, из холодной среды в жаркую. В таком случае контакты, мягко говоря, могут временно заклинить, но ключевое слово – временно. Если вы принесли его с холодной улицы домой, то обязательно дайте ноутбуку, так сказать отогреться. В этой ситуации никогда не включайте ноутбук, пусть его компоненты отогреются до комнатной температуры в выключенном состоянии на протяжении получаса. Все будет работать.
Кстати, когда вы сидите дома, работаете на ноутбуке и решили выйти с ним на улицу зимой, то заблаговременно выключите его за 15 минут до выхода.

Часто пользователи любят попить чай или кофе непосредственно над ноутбуком. В этом случае могу дать некоторые рекомендации. Выключайте ноутбук, если долго выключается, то делаем аварийное выключение, выньте аккумулятор, переверните его и слейте остатки жидкости. Обязательно отсоедините питание от ноутбука.

Чтоб сделать ремонт клавиатуры, как я говорил выше, надо её снять и почистить. Но возможно, что дорожка или часть дрожек может быть повреждены, в этом случае надо их будет восстанавливать. По этому поводу можно посмотреть видео, например, на ютубе, но пользователям, которые мало разбираются в этом лучше не соваться.
Если жидкость попала не только на клавиатуру, но и на материнскую плату, то тут может быть всё серьёзней, и на ремонт ноутбука в этой ситуации можно вложить не маленькую сумму.

Кстати, такая же ситуация и с сотовыми телефонами. Недавно жена немного покупала свой телефон, случайно уронила в воду. После чего кнопки не реагировали, а через некоторое время ничего не было видно, показывался лишь белый экран. В этом случае можно посушить НЕМНОГО феном, но не долго, потом подождать 5-8 часов, после этого телефон может заработать. Если нет фена, то положите на подоконник, где есть солнце и пусть так полежит. Если вы его искупали зимой, то можете положить под батарею, не надо класть непосредственно на неё!
Что делать тем, кому не помог ни один из моих советов. К сожалению, удача сегодня не на вашей стороне и у вас есть два пути. Либо полностью меняем клавиатуру (не рекомендуется делать самостоятельно тем, кто в этом совсем не разбирается), либо придется все-таки нести ноутбук с неисправной клавиатурой в сервис центр, и там профессионалы проведут подробную диагностику и выявят неполадку. Но я искренне надеюсь на то, что многие из вас никогда не дочитают статью до этого места, ибо найдут решение своей проблемы из списка выше.
Как вы поняли, надо набраться немного терпения, чтобы выяснить проблему и узнать, почему не работает клавиатура на ноутбуке.
У меня все, желаю вам удачи и до скорых встреч!
Часто наши читатели задают нам вопрос: не работает клавиатура на ноутбуке, что делать? В этой статье мы максимально подробно дадим ответ на этот вопрос, обсудив все возможные методы решения возникшей проблемы. Вне зависимости от возраста и фирмы-производителя вашего ноутбука, эта статья сможет вам помочь!
В первую очередь, вам необходимо выяснить причину, почему не работает клавиатура на ноутбуке. В зависимости от причины, мы предлагаем вам ознакомиться с различными способами исправления этой неполадки.
Часто клавиатура на ноутбуке не работает по причине программного сбоя , который можно решить самостоятельно без помощи специалистов или замены всего модуля. Первый и самый простой метод решения этой проблемы – перезагрузить компьютер. В 60% случаев простая перезагрузка решает проблему с отключившимся клавиатурным модулем. В данной ситуации виновник поломки – сбой в системе Windows, который провоцируется конфликтами программного обеспечения.
Если этот способ не помог и клавиатура на ноутбуке работает некорректно или не работает вообще, перезагрузите компьютер ещё раз. В этот раз от вас требуется войти в режим BIOS. Если сразу после запуска ПК при нажатии клавиш Del, F10 или TAB (в зависимости от фирмы-производителя ноутбука) удалось войти в БИОС, значит проблема, вероятнее всего, не в механической поломке.

Если у вас не работают некоторые кнопки на клавиатуре ноутбука, но при этом не было никаких предшествующих факторов (заливание водой, многолетняя эксплуатация, падение, или другие повреждения), возможно, ваша проблема связана с отсутствующими или поврежденными драйверами . Скачать и обновить драйвера клавиатуры для ноутбука можно на официальном сайте производителя или при помощи компакт-диска, идущего в комплекте с каждым устройством.
Плохо работающая клавиатура на ноутбуке может стать следствием заражения ПК различными вирусами. Некоторые из них нацелены на причинение мелкого вреда и создания дискомфорта, другие могут нести серьёзную угрозу вплоть до считывания любой введённой пользователем информации или полным выходом из строя клавиатуры.
Для того чтобы избавиться от вирусов, из-за которых перестала работать клавиатура, мы рекомендуем установить или купить лицензионный антивирус и запустить сканирование всей системы. На сегодняшний день наиболее популярными антивирусами являются:
Кроме того, пользователь, у которого перестала работать клавиатура на ноутбуке из-за вирусов, может воспользоваться онлайн версиями антивирусов или компактными программами по типу antimalware.
Если вы не знаете, что делать и как восстановить клавиатуру, которая не реагирует на нажатия и не активируется вышеописанными методами – обратите внимание на этот пункт. Если клавиатура не поддаётся программному ремонту, скорее всего она повреждена механическим путём.
Часто после механических повреждений не работает половина клавиатуры или вообще все клавиши, что может означать только одно: сгоревшую микросхему или поломку модуля. При первом подозрении на выход из строя микросхемы, мы рекомендуем обратить внимание на тачпад, функциональные клавиши и все порты, расположенные по периметру ноутбука. Если все эти элементы работают некорректно, значит, решить программно эту проблему не удастся.
В таком случае решений проблемы может быть несколько:

Ещё одной причиной, по которой не работают кнопки в ноутбуке – мелкие механические повреждения, носящие эпизодический характер. Другими словами, в процессе эксплуатации вы могли попросту повредить одну или несколько кнопок, которые после механического воздействия на них могут проседать или перестать контактировать с площадкой внутри устройства, которая передаёт сигналы о совершенных нажатиях непосредственно в систему.
Поломка одной или нескольких кнопок не страшна и обойдётся владельцу настольного ПК или ноутбука относительно недорого. Вы сможете обратиться напрямую к производителю, или попробовать найти в интернете отдельные кнопки под свою модель и провести их замену, или же отнести свой гаджет в сервисный центр. Последний вариант – наиболее приемлем, ведь за небольшую плату вы лишите себя шанса на случайное повреждение других кнопок или любых других элементов компьютера.
Если вы не уделяете достаточного количества времени на регулярную очистку ноутбука от скапливающейся пыли и грязи – клавиши могут потерять свой ход и “залипать”, создавая дискомфорт или и вовсе теряя свою функцию.

Очистить клавиатуру, в зависимости от модели и ваших навыков, можно двумя способами:
Многие пользователи, случайно разлив воду на свой компьютер, не знают, что делать дальше и теряют драгоценные минуты. В большинстве случаев клавиатуру залитого устройства можно спасти, если за считанные минуты предпринять правильные действия.

Итак, если вы случайно пролили жидкость на своё устройство, не теряйте времени и следуйте инструкции:
Важно: ни в коем случае не включайте устройство на протяжении 1-3 дней! Возможно, ваш ноутбук запуститься, однако в самый неожиданный момент, помимо клавиатуры, может сгореть любая другая важная деталь, заставив вас раскошелиться на гораздо более дорогостоящий ремонт.
Относитесь к своему ноутбуку с любовью и вниманием, и его клавиатура прослужит вам многие годы без каких-либо непредвиденных поломок и дефектов! Будьте осторожны с напитками возле своего гаджета, регулярно чистите его, не допускайте перегрева и замыканий и ваша клавиатура гарантированно будет сохранять свой полноценный функционал!
Всем привет.
Сегодня пишу инструкцию для тех, у кого не работает клавиатура на ноутбуке. Опишу причины, почему так могло произойти, как попытаться решить эту проблему, чтобы клавиатура заработала, покажу временное решение, как можно обходиться без клавиатуры и дам ещё некоторые советы.
Видео: Не работает клавиатура на ноутбуке
Первым делом посмотрите, как ведёт себя клавиатура при включении ноутбука. Попробуйте зайти в БИОС. При старте ноутбука сразу начните нажимать клавишу Delete или F2 (зависит от материнской платы). Если вход в БИОС будет выполнен, то значит клавиатура исправна. Можно походить по меню БИОСа и точно убедиться, что с клавиатурой всё в порядке.

Если в BIOS клавиатура тоже не работает, то есть вероятность того, что она полностью вышла из строя, но не факт. Подумайте, а было ли такое, что клавиатуру пару дней залили чаем или пивом? А если в BIOS клавиатура работала, то это уже скорей всего программная неисправность и решать её нужно через Windows.
Нажмите по разделу Компьютер и откройте Свойства . Далее перейдите в Диспетчер устройств .


Найдите раздел Клавиатуры и удалите там всё под чистую.


Драйвер будет удалён! Теперь перезагрузите ноутбук и проверьте заработала ли клавиатура.
Бывает такое, что какие-то программы или мы сами накосячили в системе, установили что-то не то, или наоборот удалили важные файлы и Windows теперь работает не стабильно. Не работать клавиатура на ноутбуке может тоже из-за этого. Предлагаю сделать восстановление системы!
Откройте Пуск – Панель управления . Выберите тип отображения значков Мелкие значки и найдите программу Восстановление .



Выполняем Запуск восстановления системы .

Выбираем точку восстановления примерно на ту дату, когда клавиатура работала и жмём Далее .

Будет выполнен откат и ноутбук перезагрузится!
В любом случае, пока , текст можно набирать, воспользовавшись виртуальной клавиатурой или как её ещё называют .
Откройте строку поиска и введите запрос (или Пуск - Спец. возможности - ). Запустите найденную программу.


Теперь можем набирать с помощью неё текст. Для примера я открыл блокнот, поставил курсор мыши и начал мышкой нажимать по буквам экранной клавиатуры. Набор текста пошёл.


Также можно поступить с поисковой строкой Яндекса.
Но я вам должен сказать, что не некоторых сайтах уже имеется своя экранная клавиатура. На главной странице Яндексе она справа от формы.
Нажимаем туда и запускается вот такая красивая клавиатура.

Естественно работать она будет только на Яндексе, для ввода запроса в поисковую строку.
К слову, у Google тоже имеется своя экранка, поэтому если у вас на ноутбуке клавиатура не работает, то как минимум найти что-то в интернете и вбить в блокнот текст, вы точно сможете.

Если не получилось восстановить встроенную в ноутбук клавиатуру, то можно подсоединить внешнюю. Да, да именно так! Клавиатуры, которые предназначены для компьютеров, легко подойдут и для ноутбуков. Главное выбирать USB клавиатуру, потому как вряд ли на каком-то ноутбуке сегодня есть порт PS/2. А вот USB разъём есть на любом ноутбуке.

На этом всё. Надеюсь каким-либо из вариантов у вас получилось решить вопрос с клавиатурой. До встречи в новых уроках!
Возможно, у некоторых владельцев ноутбуков случались такие ситуации, когда после загрузки операционной системы клавиатура никак не реагировала на нажатие клавиш. В большинстве случаев – это результат сбоя ОС, который можно устранить простой перезагрузкой ноутбука. Однако бывают и более сложные проблемы, требующие профессионального вмешательства.
Если же причина поломки заключается не в программном обеспечении, а в механических повреждениях или выхода из строя электрики, то ее решение не всегда будет простым. В этом и заключается основная разница между клавиатурой ПК (где можно просто поменять устройство на новое) и клавиатурой ноутбука , являющейся неотъемлемой частью портативного компьютера. Итак, давайте рассмотрим, почему случается, что клавиатура на ноутбуке не печатает , и что делать для восстановления ее работоспособности.
Возможно, у вас просто , тогда вам поможет приведенная по ссылке статья.
При выборе ноутбука мы редко обращаем внимание на качество исполнения клавиатуры. Куда важнее для нас – железо, размер и качество экрана, габариты устройства, уровень звука и удобство использования. Да и невозможно определить, как долго прослужит вам клавиатура лишь по ее внешнему виду, или по марке производителя. Однозначно можно сказать, что клавиатуры выходят из строя, как в дорогих моделях ноутбуков, так и в дешевых. А основные причины этого можно разделить на 3 категории:
Часто причиной того, что не печатает клавиатура в ноутбуке, является сбой в работе драйверов . Исправить неполадку в ОС Windows можно при помощи настройки BIOS . Для этого следует выполнить следующие действия:
В том случае, если клавиатура в BIOS будет работать, нужно попробовать загрузить Виндовс в безопасном режиме , когда используется минимум служб и драйверов. Для включения ОС Windows 7 или ХР в безопасном режиме нужно удерживать во время загрузки клавишу F8 . На экране появится список команд, выбираем «Безопасный режим».

В Windows 8
предварительно нужно зайти в Панель управления – Администрирование — Конфигурация системы
. Во вкладке ставим галочку напротив Безопасный режим
. Нажимаем на Применить
, после чего на ОК
. Далее перезагружаем ноутбук и проверяем, работает ли клавиатура.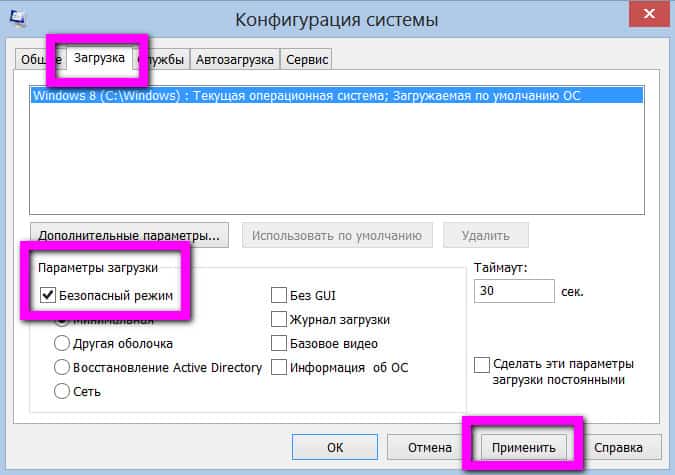
Итак, если в результате наших экспериментов клавиатура не начала работать в безопасном режиме, но в BIOS она работала, значит проблема кроется в самой оперативной системе. Если в безопасном режиме клава работает, а в обычном – нет, то установлены некорректные драйвера.
Допустим, мы выяснили, что проблема кроется в ОС или в драйверах. Как же нам теперь обновить драйверы, или переустановить Винду, если не работает клавиатура ? На такие случае в ОС Windows предусмотрена удобная служба – Экранная клавиатура , с которой можно набирать текст, пользуясь мышью.
Для включения этого инструмента нажимаем на Пуск – Специальные возможности – Экранная клавиатура
. В настройках программы можно ее оптимизировать под себя, чтобы эффективнее набирать текст.
Альтернативный способ восстановления работоспособности ноутбука – подключение USB клавиатуры . Конечно, это не решает возникшую проблему – не будете же вы всегда таскать с собой клавиатуру. Однако это позволит вам установить драйвера, либо выполнить срочные задачи, не терпящие отлагательств.
Если выяснилось, что клавиатура не печатает на ноутбуке из-за некорректной работы драйверов, их нужно обновить. Для этого, конечно, можно определить, найти, скачать и установить нужный драйвер вручную, однако есть и более легкий способ. Например, воспользовавшись приложением Драйвпак
, вы можете просканировать всю свою систему и определить нужные драйвера, которые и будут установлены с базы программы. Наиболее популярные приложения этого плана: Driver Pack Solution и Slim Drivers
.
Решение этой проблемы включает разборку ноутбука. Поэтому поищите в Ютубе ролики, как разбирать вашу конкретную модель ноутбука, чтобы ничего не сломать и не повредить. После разборки корпуса, находим шлейф клавиатуры и извлекаем его из разъема. Проверяем его на наличие повреждений и налета. Даже в случае отсутствия явных признаков окисления и налета, все равно прочищаем ваткой на спичке или иголке, смоченной в спирте , все контакты. Вставляем шлейф обратно до упора, собираем ноутбук и проверяем работоспособность клавиатуры.
Неполадки, вызванные пролитой жидкостью на клавиатуру, могут проявляться не сразу, а лишь через некоторое время после «залива». Явным признаком того, что клавиатура не печатает в ноутбуке из-за пролитого кофе или пива является выход из строя не всех клавиш
. Это и понятно, чтобы окислились контакты под каждой кнопкой – это нужно очень постараться, например, утопив ноутбук в ванной.
Но лучше, конечно, не допустить подобных поломок и избежать их. Для этого, сразу же после залива ноутбука жидкостью, выключаем его из сети, отсоединяем аккумулятор и сушим компьютер феном .
Что ж, надеюсь, приведенные в этой статье советы, помогут вам восстановить работоспособность клавиатуры вашего ноутбука и избежать нежелательного визита в сервис по ремонту компьютеров.
Вам понадобится:
Заблокированная на ноутбуке клавиатура это настоящая проблема. Ноутбук вообще никак не реагирует на нажатие клавиш либо откликается случайным образом на нажатие некоторых символов или цифр. Заблокированная клавиатура делает невозможным использование устройства - невозможно ввести адрес в адресной строке браузера, ответить на письмо, набрать текст в текстовом редакторе. К сожалению, вопрос как разблокировать клавиатуру на ноутбуке не имеет однозначного ответа. Варианты действий в этой ситуации отличаются в зависимости от модели ноутбука и фирмы производителя, а также зависят от ситуации, которая привела к блокировке. Некоторые действия все же можно предпринять самостоятельно, чтобы разблокировать клавиатуру на ноутбуке без обращения к специалистам.
Возможно, клавиатура перестала работать как должна в результате нажатия функциональных клавиш Num Lock, Caps Lock, Scroll Lock. Необходимо проверить, не горят ли на клавиатуре соответствующие световые индикаторы. Очень часто пользователи случайно нажимают эти клавиши, совершенно не собираясь переходить в другой режим работы клавиатуры. Например, клавиша Num Lock на клавиатурах ноутбуков, перестраивает часть буквенных клавиш и заменяет клавиши «U», «I», «O» цифрами «4», «5», «6», клавиши «J», «K», «L» цифрами «1», «2», «3» и далее подобным образом. Нужно выключить световые индикаторы Num Lock, Caps Lock, Scroll Lockнажав соответствующую клавишу на клавиатуре. Иногда дополнительно нужно удерживать нажатой кнопку Fn. Это зависит от модели ноутбука. Теперь осталось проверить клавиатуру, возможно, она вновь работает обычным образом.
Бывает, что клавиатура перестала работать как положено в результате случайного включения специальных возможностей, которые предусмотрены в операционных системах семейства Windows . Чтобы выключить такие настройки, нажмите кнопку Пуск=> Настройка => Панель управления. В «Панель управления» откройте окно «Специальные возможности». На вкладке «Клавиатура» уберите птичку рядом с каждой опцией специальной настройки. Нажмите «ОК». Проверьте, правильно ли работает клавиатура. Специальные настройки влияли на характеристики работы клавиатуры и могли вызвать ощущение блокировки клавиатуры.
Можно попробовать вернуть нормальную работу клавиатуры с помощью извлечения аккумулятора ноутбука. Закрывают все работающие программы на ноутбуке. Так как клавиатура заблокирована, используют мышь или тачпад для выполнения этой задачи. Затем выключают ноутбук и закрывают его. Теперь можно отсоединить адаптер переменного тока (если он был подсоединен) и перевернуть ноутбук для извлечения аккумулятора. Если необходимо, можно посмотреть, как это делается в инструкции к ноутбуку. Через минуты две–три можно вновь установить аккумулятор, поместив его обратно в отсек для батареи. Далее включают питание ноутбука и проверяют работу клавиатуры.
Проще выполняется разблокировка тачпада. Часто во время работы приходится блокировать и разблокировать тачпад. Это связано с тем, что во время набора текста на «тесной» клавиатуре ноутбука легко зацепить тачпад и это приведет к незапланированным изменениям в тексте. Как правило, тачпад можно заблокировать и разблокировать нажатием сочетания клавиш Fn + F6 (Fn + F7, Fn + F12, Fn + F9 или аналогичным). Номер функциональной клавиши, нажимаемой вместе с клавишей Fn отличается для разных моделей. Информацию о необходимом сочетании клавиш можно найти в руководстве пользователя ноутбука. Но если, руководства под рукой нет, подбирают нужный вариант перебором разных подобных сочетаний клавиш. На клавиатурах некоторых ноутбуков есть специальная кнопка выключающая или включающая сенсорную панель, на ней бывает изображен перечёркнутый квадрат. Проще выполняется разблокировка тачпада. Часто во время работы приходится блокировать и разблокировать тачпад. Это связано с тем, что во время набора текста на «тесной» клавиатуре ноутбука легко зацепить тачпад и это приведет к незапланированным изменениям в тексте. Как правило, тачпад можно заблокировать и разблокировать нажатием сочетания клавиш Fn + F6 (Fn + F7, Fn + F12, Fn + F9 или аналогичным). Номер функциональной клавиши, нажимаемой вместе с клавишей Fn отличается для разных моделей. Информацию о необходимом сочетании клавиш можно найти в руководстве пользователя ноутбука. Но если, руководства под рукой нет, подбирают нужный вариант перебором разных подобных сочетаний клавиш. На клавиатурах некоторых ноутбуков есть специальная кнопка выключающая или включающая сенсорную панель, на ней бывает изображен перечёркнутый квадрат.
Итак, иногда всего-навсего включенный режим numlock может привести к проблемам с клавиатурой ноутбука. При отсутствии руководства пользователя к ноутбуку, его следует найти в Интернете в электронном виде. Если возникшие проблемы с клавиатурой или тачпадом решить самостоятельно не удалось, придется обратиться в сервисный центр, на горячую телефонную линию или связаться с производителем по электронной почте. Адреса сервисных центров, телефоны и адреса электронной почты техподдержки обычно представлены на региональном сайте производителя ноутбука.
| Статьи по теме: | |
|
Wi-Fi интернет в частный дом
Сегодня сложно представить нашу жизнь без интернета. Мы привыкли быть... Чем отличается php-файл от html-файла Когда умирает сессия
Итак, друзья, если Вы дошли до этого урока, то у Вас получилось либо... 4 приложения по умолчанию
Став обладателем Windows 10, многие пользователи обратили внимание, что... | |