Выбор читателей
Популярные статьи
С выходом Apple TV 4 поколения и релизом операционной системы tvOS мультимедийный проигрыватель получил целый ряд функций, отсутствующих в предыдущих моделях. С его помощью можно играть в игры, использовать различные полезные приложения (например, сервисы прогноза погоды и новостей) и так далее.
Apple TV очень прост в применении, однако тем, кто только недавно приобрел устройство и еще не успел изучить его вдоль и поперек, некоторые функции могут не сразу броситься в глаза. Предлагаем вашему вниманию ряд подсказок, которые позволят использовать Apple TV по максимуму.
Если вы используете несколько телеприставок Apple TV, для удобства вы можете дать каждой из них разное имя. Для этого нужно зайти в Настройки -> Основные -> Об устройстве -> Название и выбрать один из предложенных вариантов (Гостиная, Спальня, Кабинет или др.).

Если ни один из них вам не подходит, вы можете выбрать опцию «Собственное имя» и задать имя на свой вкус. Используя Apple TV с разными именами, вы всегда будете знать, с какого устройства транслируется контент.

Если телеприставка вдруг начинает зависать или приложение работает некорректно, вы можете перезагрузить устройство из меню настроек.

Перезагрузить Apple TV также можно, одновременно нажав и удерживая кнопки Домой и Меню на пульте ДУ до тех пор, пока индикатор на передней панели не начнет мерцать. Когда вы отпустите кнопки, начнется процесс перезагрузки.
Пульт, который идет в комплекте, — не единственный пульт, который работает с Apple TV. Вы можете добавить универсальный инфракрасный пульт дистанционного управления, например, тот, который управляет вашим телевизором. Эта настройка будет работать даже после установки обновлений Apple TV.

Чтобы это сделать, откройте «Настройки» -> «Основные» -> «Пульты и устройства». Выберите «Учиться удаленно». Следуйте инструкциям на экране, чтобы назначить кнопки на вашем старом пульте дистанционного управления для управления Apple TV. 

Apple TV автоматически уходит в спящий режим после установленного пользователем периода времени. Для того чтобы установить таймер, нужно зайти в Настройки -> Основные -> Переход в режим сна после.

Если вы хотите вручную отправить устройство в спящий режим, нажмите и удерживайте кнопку Домой, а затем выберите «Режим сна». После нажатия на любую кнопку на пульте ДУ Apple TV выйдет из режима сна.

Для того чтобы легко находить нужные приложения, их следует распределить по папкам. Как и в iOS, это можно сделать, нажав и перетащив иконку. Для того чтобы создать папку, нужно перенести значок одной программы поверх значка другого. Если вы хотите переместить приложение в уже существующую папку, просто перетащите его.
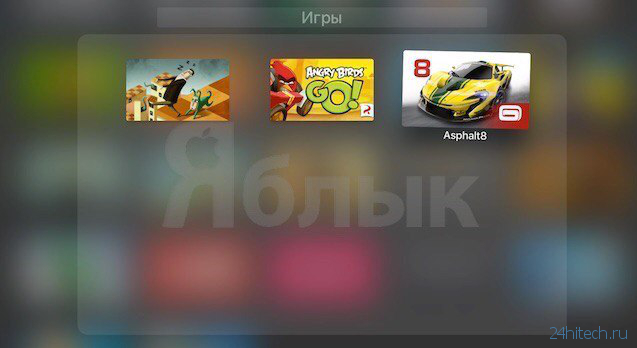
Переместить программу в папку можно также с помощью пульта ДУ. Для этого следует нажать и удерживать иконку, а потом нажать на кнопку Воспроизведение/Пауза и выбрать «Переместить в [название папки]».

Apple TV нового поколения может похвастаться потрясающими заставками в виде высококачественного видео, изображающего городские пейзажи и другие красоты. Тем не менее, для пользователей предусмотрена возможность кастомизировать скринсейвер на свой вкус (выбирать заставку и устанавливать частоту ее изменения). Для этого нужно зайти в Настройки -> Основные -> Заставка и выбрать «Фото Apple», «Мои фото», «Домашняя коллекция» или «Моя музыка».


В каждом разделе можно выбрать анимацию изменения заставки и частоту обновлений.
Для того чтобы включить заставку в любое время, нажмите дважды кнопку Menu.

Рано или поздно экран Apple TV захламляется всевозможными приложениями. Очистить экран можно, удалив ненужные и неиспользуемые программы. Для этого нужно нажать и удерживать иконку приложения, а затем нажать на кнопку Воспроизведение/Пауза на пульте ДУ, выбрать «Удалить» и подтвердить удаление.


Если вы хотите быстро удалить сразу несколько приложений, зайдите в Настройки -> Основные -> Управление хранилищем и нажмите на значок корзины справа от программ, которые нужно удалить.

Как и в iOS, в Apple TV предусмотрен режим многозадачности. Включить его можно с помощью двойного нажатия на кнопку Домой. Движения пальцем вправо и влево позволят в хронологическом порядке пролистывать недавно открытые приложения. Для того чтобы закрыть программу, необходимо провести пальцем вверх на открытом превью.

Отображаемую на экране клавиатуру сложно назвать идеальной, однако, если вы все-таки решили использовать ее, вам будет полезно знать, что кнопку Воспроизведение/Пауза можно использовать в качестве Shift и Caps Lock.
Хотите немного перемотать назад или вперед видео в YouTube (или любое другое). Самый простой способ сделать это — нажать на уголки сенсорной поверхности пульта.
Использование Bluetooth-клавиатуры существенно облегчает работу с телеприставкой. Активируйте на клавиатуре Bluetooth, зайдите в Настройки -> Пульты ДУ и устройства -> Bluetooth и в разделе «Другие устройства» выберите клавиатуру.


Если вы используете Apple TV в качестве игровой консоли, таким же образом вы можете подключить геймпад (он должен поддерживать Bluetooth и быть сертифицированным продуктом MFi) и Bluetooth-наушники.
Купертиновцы обновили приложение Apple TV Remote для iPhone и iPad. Просто установите программу, подключите мобильное устройство к той же сети, что и телевизор, добавьте все имеющиеся телеприставки Apple TV и управляйте ими с помощью iPhone или iPad. Приложение также позволяет использовать два смартфона в качестве геймпадов.

Также с помощью данного приложения в качестве пульта ДУ можно использовать Apple Watch. Вы можете открыть программу на своих часах, добавить Apple TV и управлять телеприставкой непосредственного с собственного запястья. Дисплей гаджета в таком случае будет выполнять те же функции, что и тачпад на пульте ДУ. Здесь есть кнопки Меню и Воспроизведение/Пауза, но нет кнопки Домой.
Поддержка таких приложений, как Spotify или Google Play Music в Apple TV не предусмотрена, однако вы все равно можете проигрывать музыку с любимых сервисов с помощью AirPlay. Достаточно просто открыть нужное приложение, нажать на воспроизведение, и дождаться появления иконки AirPlay или Cast. Если она так и не появилась, проведите пальцем вверх по экрану и в Пункте управления активируйте AirPlay вручную. Выберите Apple TV и наслаждайтесь музыкой через телевизор или акустическую систему.

В то время, пока контент не воспроизводится, вы можете сделать запись экрана Apple TV, используя кабель USB-C и QuickTime на Mac. С помощью кабеля подключите телеприставку к Mac, а затем откройте QuickTime, зайдите в «Файл» и выберите «Новая видеозапись». В открывшемся окне нажмите на кнопку со стрелкой вниз (находится рядом с кнопкой записи) и в выпадающем меню выберите Apple TV, после чего экран Apple TV появится на дисплее компьютера. Далее следует нажать на кнопку записи.


По материалам yablyk
Эпл ТВ - очень способный стример, который только улучшался с течением времени добавлением Siri remote, приложений и ТВ-гида. Тем не менее Apple TV не защищён от неполадок. Есть несколько типичный проблем с этой умной коробкой. К счастью, большинство этих проблем легко решается.
Вот пять обычных проблем с Apple TV и способы их устранения.
Чтобы принудительно закрыть приложение, нажмите кнопку "TV" или "Home", проведите пальцем влево или вправо, чтобы выделить приложение и проведите пальцем вверх по сенсорной панели Siri.
Если Apple TV ведёт себя примерно так или вообще плохо работает, лучше просто перезагрузить его. Это можно сделать, перейдя в меню "Настройки> Система> Перезагрузка" или удерживая кнопки "Menu" и "TV" до тех пор, пока индикатор на передней панели Apple TV не начнёт быстро мигать. Когда вы отпустите две кнопки на пульте дистанционного управления, Apple TV перезапустится.
Если это не сработает, попробуйте сбросить пульт дистанционного управления, переведя его в режим сопряжения. Сделайте это, удерживая пульт рядом с Apple TV и удерживая нажатыми кнопки "Menu" и усиления звука в течение двух-трёх секунд.
Обычно это решает проблему. Если это не так, попробуйте перезапустить Apple TV. Кроме того, убедитесь, что настройки звука правильные. Перейдите в раздел "Настройки> Аудио и видео" и убедитесь, что для аудиовыхода выбраны правильные колонки, а для "Режим аудио" установлено значение "Авто".
Дополнительные советы можно посмотреть в
Apple TV внешне выглядит так же, как и большинство ТВ-приставок, однако работает данный девайс не только с техникой Apple, но и с другими домашними устройствами. К примеру, с помощью Apple TV можно настраивать и управлять лампами Hue, играть в игрушки, скачивать приложения, а также посредством AirPlay транслировать видео с iPhone или Mac на большой экран телевизора. Разумеется, у Apple TV проблемы тоже случаются. О наиболее распространенных из них мы и расскажем в этой статье.
Суть басни в том, что у Apple TV проблемы довольно часто возникают даже, если девайс подключен и настроен правильно. Это могут быть сбои wifi-соединения, некачественное воспроизведение , неполадки при работе с домашним кинотеатром. Как правило, такого рода неприятности пользователь может устранить сам. О том, что и как делать в каждом отдельном случае, мы и поговорим. Итак:
Это, пожалуй, самая распространенная категория неполадок, на которые жалуются почти все владельцы Apple TV, но которые в подавляющем случае возникают по вине их же самих, и которые устраняются тоже без особых усилий. Стандартный перечень жалоб на так называемые «проблемы с wifi» в случае с Apple TV выглядит примерно так:
Если ваша Apple TV вдруг повела себя похожим образом, то процедуру устранения неполадок следует начать с проверки IP-адреса. Для этого заходим в «Настройки «, потом — в «Основные » и жмем «Сеть «.
Посредством сервиса AirPlay , как вы знаете, можно стримить картинку с , iPad или на экран телевизора. Сервис этот настраивается очень просто и, безусловно, сам по себе очень полезен. Если работает хорошо, что бывает не всегда. Если AirPlay вдруг засбоил, то первым делом надо проверить, что Apple TV и нужный смартфон, планшет или ноут были подключены к одной . Если эти устройства «ловят» разные сети, либо мобильный девайс подключен к интернету через сеть мобильного оператора, то AirPlay работать не будет. По очереди открываем «Настройки » в каждом из устройств и смотрим, чтобы в соответствующих разделах отображалось название вашей домашней wifi-сети.

Также часто случается, что AirPlay попросту не работает. То есть вы открываете видео-приложение, готовитесь включить стрим, но привычный логотипчик AirPlay почему-то не обнаруживается. В данном случае можно предположить, что выбранное вами приложение не поддерживает сервис AirPlay. Кроме того, также может быть, что поддержка такая блокируется. В некоторых мобильных приложениях и приложениях для телевизора действительно поддержка AirPlay отключается, чтобы юзеры не могли транслировать определенный видео-контент .
Но AirPlay может не работать и из-за обычного сбоя. Так что проверить настройки Apple TV в такой ситуации тоже будет не лишним. Открываем «Настройки » и смотрим, чтобы была включена функция AirPlay. Кроме того, если AirPlay работает, но работает не стабильно и/или постоянно лагает, то также попробуйте переместить свой iPhone, iPad или Macbook поближе к приставке. Если таким образом проблему удалось устранить, то, очевидно, причиной лагов было низкое качество потокового сигнала, а не сам AirPlay.
Иногда Apple TV начинает показывать видео без звука, или звук есть, но пропадает изображение. В таких случаях, прежде чем принимать какие-то радикальные меры, попробуйте просто перезапустить стрим. Если же перезапуск проблему не решил, проверьте . Он должен быть качественно подключен с обоих концов. Если есть возможность, подключите Apple TV через другой HDMI-кабель.
Плюс к этому нужно проверить и разрешение приставки: «Настройки» -> «Аудио и видео» -> «Разрешение» . Скорее всего вы увидите опцию «Авто «, и это нормально. Однако иногда нужно вручную установить то разрешение, которое поддерживается .
Если звук с приставки начал глючить, то начинать тоже следует с проверки уровня громкости. Она может быть отключена. Если с громкостью все нормально, то тогда стандартно перезапускаем стрима. Потом проверяем качество подключения Apple TV к телевизору (HDMI либо оптический кабель, если таковой используется), а также качество подключения к аудиоресиверу или . Аккуратно отключаем кабель и потом подключаем его снова. В подавляющем большинстве случаев весь «ремонт» этим и ограничивается.
Без пульта Apple TV — это просто черная коробочка, красивая и почти бесполезная. Почти — это потому, что если со стандартным пультом приставки что-то не так, то вместо него можно . Но только если вы предварительно установили и настроили мобильное приложение «Пульт ДУ » (Remote App). Это одно.

Что же касается проблем пульта, то наиболее частой из них является сбой сопряжения этого устройства с приставкой. То есть, оно просто не подключается, и « «. В такой ситуации надо для начала проверить заряд батареи пульта. Если она разряжена, то ставим пульт на зарядку не менее чем на полчаса. Затем вплотную подносим его к корпусу приставки (на расстояние не более 5-7 см), нажимаем одновременно кнопки «Меню » и «Увеличить громкость » и держим их так не менее 5 секунд (начнется процесс сопряжения). После того, как приставка «увидит» свой пульт, отключаем ее от сети. Ждем минуту, включаем и тестим качество работы пульта.
При помощи Apple TV вы запросто сможете транслировать iTunes, Hulu, Netflix, NHL, MLB и многие другие сервисы на экран вашего HDTV. Небольшой гаджет продается (в Америке) всего за 99 долларов и очень серьезно расширяет возможности телевизора. Apple TV – это очень удобный и доступный инструмент для потребления медиа контента. Далее мы подробно расскажем о том, как нужно себя с ним вести.
Для этого вам пригодится iPhone , iPad или iPod Touch с ОС iOS 7 . iPhone 4 или iPad 2 для этих целей не подходят. Что касается Apple TV , то это должен быть девайс третьего поколения.
1. Включите Bluetooth на iOS девайсе.
2. Поднесите iPhone , iPad , iPod Touch на расстояние менее 6 дюймов к Apple TV , предварительно открыв экран выбора языка на Apple TV .
3. Введите имя пользователя и пароль с iTunes , как только iOS девайс затребует эти данные.
5. Теперь вы должны определиться с тем, разрешить Apple собирать данные об использовании пользователем девайса или нет.
6. Не выходите за радиус действия Apple TV , чтобы указать другие необходимые данные.
1. Подключите Apple TV к телевизору.
2. Переключитесь на канал, к которому подключен Apple TV .
3. Используя пульт управления, выберите язык. Нажав центральную кнопку, подтвердите свой выбор и перейдите на следующий экран.
4. Выберите вашу сеть WiFi.
5. Введите пароль для подключения к Wifi (если он есть).
6. Разрешите или запретите Apple собирать данные об использовании устройства.
1. Подключите Apple TV к телевизору.
2. Через некоторое время на экране появится сообщение о том, что вы можете активировать VoiceOver и продолжить работу уже с голосовыми подсказками.
1. Запустите приложение настроек.
2. В общих настройках находим специальные возможности.
3. Включаем VoiceOver .
4. Также можно активировать 4 пункт данного меню. В дальнейшем это позволит Включать/выключать VoiceOver без необходимости заходить в меню. Просто зажмите кнопку меню на пульте управления Apple TV , а затем используйте кнопку выбора чтобы включать/выключать VoiceOver .
1. Открываем меню.
2. Переходим к Основным настройкам.
3. Выбираем подпункт с настройками для пультов управления.
4. Привязываем пульт дистанционного управления от Apple к Apple TV .
1. Чтобы вернуться на главный экран Apple TV , зажмите и удерживайте кнопку Меню
2. Чтобы отправить Apple TV спать, зажмите Плей/Паузу на 5 секунд.
3. Чтобы переключаться между сериями во время воспроизведения видео, зажмите кнопку Вниз и переключайтесь, используя кнопки Вправо, Влево. Также можно зажать кнопку Выбора, после чего на экране появится строка с изображениями каждой серии, используя круглую сенсорную поверхность, выберите нужную серию. Чтобы перейти к ней, используйте кнопку Выбора.
4. Чтобы быстро подключить пульт дистанционного управления к Apple TV , зажмите кнопки Меню и Вправо на 6 секунд. Чтобы отключить – Меню и Влево на такой же отрезок времени.
5. Чтобы перезапустить Apple TV , зажмите кнопки Меню и Вниз на 10 секунд.
6. Чтобы отметить видео как просмотренное, выберите его и зажмите кнопку Выбора. Данная опция работает только для контента с iTunes .
7. Чтобы поменять нумерацию канала, зажмите кнопку Выбора до тех пор, пока изображение не начнет мигать, затем при помощи кнопок Вправо/Влево переместите канал и нажмите кнопку Выбора.
1. Качаем приложение для дистанционного управления Apple TV для iPhone и iPad .
2. Включаем фичу Home sharing в настройках приложения.
3. Включаем Home sharing на Apple TV (Settings – Computers – Home Sharing).
4. Управляем Apple TV при помощи iPhone или iPad .
1. Включите клавиатуру
2. Откройте общие настройки и выберите опцию Bluetooth .
3. Теперь Apple TV должен распознать Bluetooth клавиатуру, после чего на экране появится четырехзначный код. Введите его на клавиатуре.
4. Теперь в меню Bluetooth напротив клавиатуры появится сообщение о том, что гаджет подключен.

1. Выделите иконку, которую собираетесь убрать, и зажмите кнопку Выбора.
2. Как только иконка начнет покачиваться, нажмите Плей/Паузу.
3. Из появившегося меню выберите опцию, которая спрячет иконку.
Это же можно сделать в настройках. Просто перейдите в главное меню и выберите каналы, которые хотите спрятать.

1. Выбираем приложение, контент из которого вы собираетесь отправить на большой экран.
2. Выбираем нужное видео.
3. Нажимаем на иконку AirPlay .
4. Из появившегося меню выбираем Apple TV .

1. Свайпом вверх открываем Control Center .
2. Нажимаем AirPlay .
3. Выбираем Apple TV . Убедитесь, что девайс подключен к той же сети, что и iPhone , iPad .
4. Свайпом вниз закрываем Control Center .

1. Открываем Control Center .
2. Нажимаем AirPlay .
3. Выбираем Apple TV .
4. Включаем опцию Mirroring .
5. Теперь контент с мобильного или планшета отображается на большом экране при помощи Apple TV .
1. Убедитесь, что Mac и Apple TV подключены к одной сети WiFi.
2. На рабочем столе Mac в правом верхнем углу найдите иконку Airplay . Нажав на нее, вы активируете трансляцию.

1. Переходим в настройки Apple TV .
2. Выбираем опцию Computers.
3. Выбираем Enable Home Sharing.
4. Вводим Apple ID или подтверждаем указанные ранее данные.
1. Переходим в настройки.
2. Открываем общие настройки.
3. Проверяем наличие обновлений в соответствующем пункте меню.
4. Устанавливаем обновления.
Если вдруг ваш Apple TV перестал корректно работать, то в таком случае стоит сделать откат к заводским настройкам. Для этого необходимо перейти к Общим настройкам и выбрать опцию Reset . Затем из следующего меню нежно выбрать Restore . Придется сделать это дважды, подтвердив свое намерение. Кроме того, для восстановления Apple TV можно использовать iTunes . Просто подключите девайс к ПК и выполните все необходимые для этого действия.
Учимся правильно использовать Apple TV:
рейтинг 80
из 80
на основе 80
оценок.
Всего 80
отзывов.
| Статьи по теме: | |
|
Опыт и впечатления от обновлённого приложения Google Камера
Приобрели бюджетный телефон, где камера совсем не радует? Хотите... Apple TV: Секреты и советы по использованию
С выходом Apple TV 4 поколения и релизом операционной системы tvOS... Чрезмерное упрощение запросов
Не помню уже с какого релиза в запросах стало можно использовать... | |